Excel кажется непонятной и пугающей системой людям, которые только начинают с ним работать. Но стоит узнать немного больше об этом инструменте, как становится ясно — он невероятно удобен. Эти 12 приемов помогут тебе намного эффективнее работать в Excel. Повысь продуктивность своей работы и преврати ее в настоящий праздник — благодаря нашим советам это очень просто! Полезно прочесть даже тем, кто хорошо ориентируется в легендарной программе.
Приемы для работы в Excel
- Добавляй новые данные в диаграмму быстро
Выдели диапазон с новой информацией, скопируй его (Ctrl + C) и вставь новые данные в диаграмму (Ctrl + V). - Мгновенное заполнение
У тебя есть список имен и фамилий, который необходимо преобразовать в сокращенные: например, Левченко Оксана Викторовна — Левченко О. В. Начни писать желаемый текст в соседнем столбце вручную. Уже после 2 строки Excel будет предугадывать твое действие и менять оставшиеся имена на аналогично сокращенные. Нажми Enter, чтобы подтвердить команду. - Копируй без нарушения форматов
Маркер автозаполнения — тонкий черный крест в правом нижнем углу ячейки — копирует содержимое ячейки, но делает это с нарушением формата. После протягивания черным крестом нажми на смарт-тег — специальный значок, появляющийся в правом нижнем углу скопированной области. Выбери опцию «Копировать только значения» (Fill Without Formatting), и оформление не будет испорчено! - Отображай данные из таблицы Excel на карте
Перейди в «Магазин приложений» (Office Store) на вкладке «Вставка» (Insert) и установи оттуда плагин Bing Maps. На интерактивной карте отобразятся необходимые тебе геоданные. Нажав кнопку Add, ты можешь добавить модуль по прямой ссылке с сайта.Он появится в выпадающем списке «Мои приложения» (My Apps) на вкладке «Вставка» (Insert) и теперь будет присутствовать на твоем рабочем листе. Теперь выдели ячейки с данными и нажми кнопку Show Locations в модуле карты — данные появятся прямо на ней.
- Переходи к новому листу быстро
Просмотреть все листы возможно, просто сделав одно нажатие правой кнопкой мыши. Еще можно создавать на отдельном листе список гиперссылок — всё под руками. - Преобразовывай строки в столбцы и обратно
Выдели нужный тебе диапазон и скопируй его. Щелкни правой кнопкой мыши по ячейке, куда хочешь перенести данные. В контекстном меню выбери значок «Транспонировать» (Transpose). Готово! - Сделай выпадающий список в ячейке
Выпадающий список нужен, когда необходимо ввести строго определенные значения из определенного набора (к примеру, А или В). Выдели ячейку или диапазон ячеек, в которых должно быть такое определенное значение. Нажми кнопку «Проверка данных» на вкладке «Данные» (Data — Validation).
 Ads
AdsВ выпадающем списке «Тип» (Allow) выбери вариант «Список» (List). В поле «Источник» (Source) задай диапазон, содержащий эталонные варианты элементов, которые и будут впоследствии выпадать при вводе.
- Сделай «умную» таблицу
Выдели диапазон с данными. На вкладке «Главная» нажми «Форматировать как таблицу» (Home — Format as Table). Список будет преобразован в «умную» таблицу, которая содержит в себе много полезных функций. Например, при дописывании к ней новых строк или столбцов таблица будет растягиваться, а введенные формулы автоматом будут копироваться на весь столбец. В данную таблицу можно добавить строку итогов с автоматическим вычислением во вкладке «Конструктор» (Design). - Создавай спарклайны
Спарклайн — миниатюрная диаграмма, которая отображает динамику введенных тобой данных. Нажми кнопку «График» (Line) или «Гистограмма» (Columns) в группе «Спарклайны» (Sparklines) на вкладке «Вставка» (Insert). В открывшемся окне укажи диапазон с числовыми данными и ячейки, в которых хочешь видеть спарклайны. После нажатия кнопки «ОК» всё будет готово! - Восстанавливай несохраненные файлы!
Если ты не сохранил работу, которую делал последний раз, есть шанс вернуть утерянные данные. Путь восстановления информации для Excel 2013: «Файл» — «Сведения» — «Управление версиями» — «Восстановить несохраненные книги» (File — Properties — Recover Unsaved Workbooks). Для Excel 10: «Файл» — «Последние» (File — Recent) и кнопка в правом нижнем углу экрана «Восстановить несохраненные книги» (Recover Unsaved Workbooks). Откроется папка, в которой хранится временная информация. - Сравнивай 2 диапазона
Удерживая клавишу CTRL, выдели интересующие тебя столбцы. Выбери на вкладке «Главная» — «Условное форматирование» — «Правила выделения ячеек» — «Повторяющиеся значения» (Home — Conditional formatting — Highlight Cell Rules — Duplicate Values). В раскрывающемся списке выбери вариант «Уникальные» (Unique). - Подбирай результаты под нужные значения
Excel сделает быструю и точную подгонку результатов за тебя! Нажми на вкладке «Вставка» кнопку «Анализ что если» и выбери команду «Подбор параметра» (Insert — What If Analysis — Goal Seek). Появится окно, где можно задать ячейку с нужным значением, желаемым результатом и входной ячейкой, которая должна измениться. После нажатия «ОК» Excel мгновенно с точностью до 0,001 выдаст около сотни подходящих результатов.
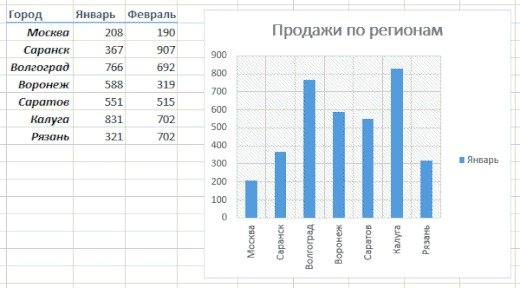
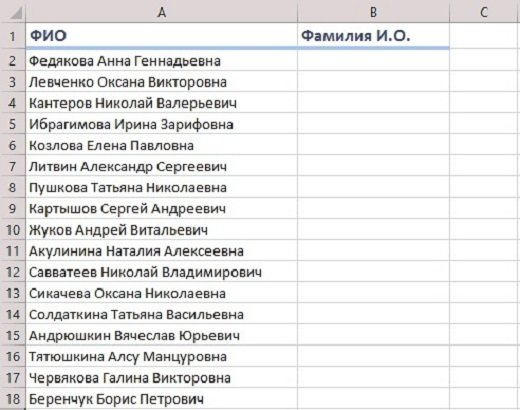
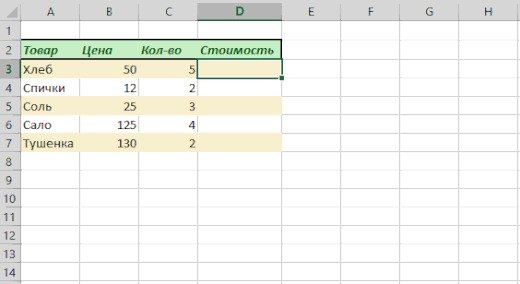
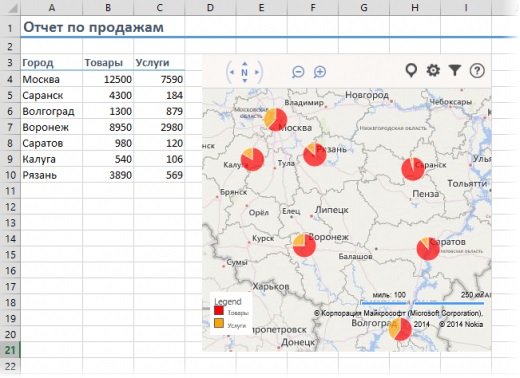

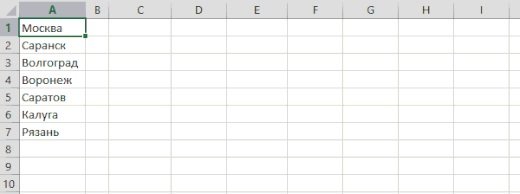
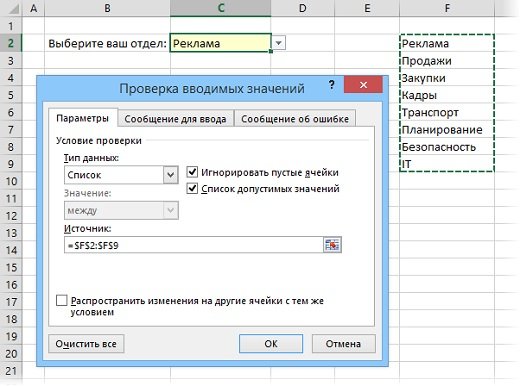
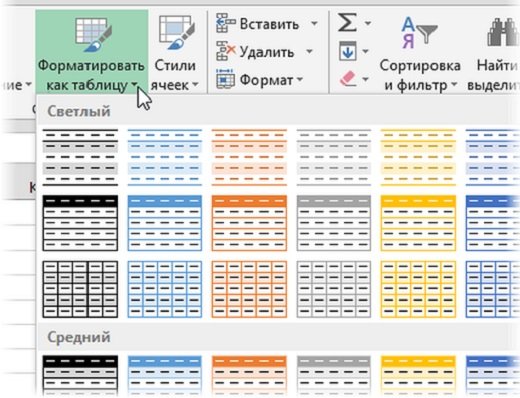
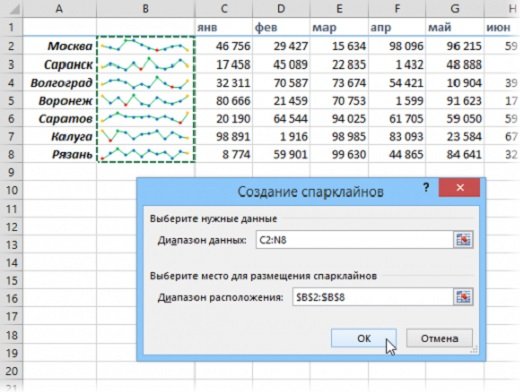
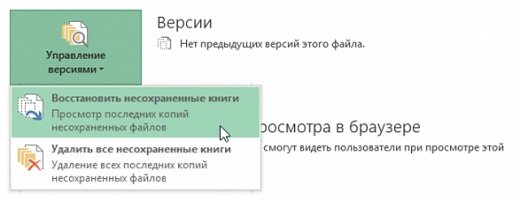


Работай с удовольствием, и пусть эти советы тебе помогут! Excel — одно из самых популярных в мире приложений и многие не представляют своей деятельности без этой программы. Поделись полезной информацией с друзьями, она может им пригодиться!


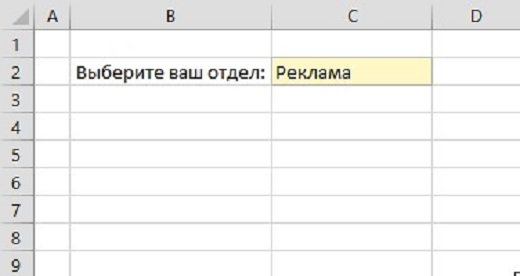
 Предыдущая
Предыдущая 









